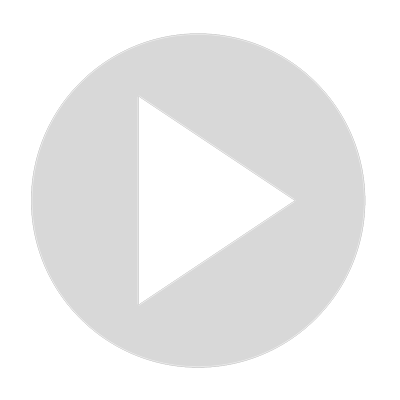How to Compress Video using FFMPEG (Simple Guide)
This video will show you how to compress video using ffmpeg online. No software needed, works with your browser. Free! Step-by-Step Guide for FFMPEG Installation: https://www.ezyzip.com/articles/en/how-to-compress-videos-using-ffmpeg/#how-to-install-FFmpeg Once you have FFmpeg installed, it’s time to squash those video files! 1. Open Terminal or Command Prompt: This is like the jungle gym where all the command line magic happens. 2. Navigate to Your Video: Use the cd command to swing to the directory where your video is. For example: cd Downloads. 3. Run the Compression Command: Here’s where the fun begins. Use this simple spell: ffmpeg -i input.mp4 -vcodec h264 -acodec mp2 output.mp4. Replace input.mp4 with your video’s name and output.mp4 with what you want the compressed file to be called. Here’s a breakdown of what each part of the command means: * ffmpeg: This is the command to invoke FFmpeg. * -i input.mp4: This specifies the input file, in this case, input.mp4. * -vcodec h264: This part of the command sets the video codec for the output file. h264 is a popular video compression standard, known for its high compression efficiency and good video quality. * -acodec mp2: This specifies the audio codec for the output file. mp2 stands for MPEG-1 Audio Layer II, which is a standard for the compression of audio signals. It’s an older audio format that predates more modern codecs like AAC and MP3 but is still used in some contexts for its compatibility and decent sound quality. * output.mp4: This is the name of the output file, which in this case will be encoded with the H.264 video codec and MP2 audio codec. 4. Wait for the Magic: Watch as FFmpeg performs its voodoo – compressing your video! This might take a bit, like waiting for bananas to ripen.